|
|
|
|
 『.NET Framework』がインストールされていない場合のエラー 『.NET Framework』がインストールされていない場合のエラー
『.NET Framework』がインストールされていない場合、次のようなエラーが表示されます。
以下のエラーが表示された場合は、『.NET Framework』 のインストールを行っていただきますようお願いいたします。
- ケース1
以下のメッセージが表示される。

- ケース2
『アプリケーションを正しく初期化出来ませんでした (0xc0000135)』といったメッセージが表示される。
- ケース3
『c:\WINDOWS\Microsoft.NET\Framework\v1.1.4322\mscorwks.dll could not be loaded』といったメッセージが表示される。
これは、『.NET Framework 1.0』はインストールされているが、『.NET Framework 1.1』がインストールされていない場合に表示されます。
|
|
|
|
 『.NET Framework』のインストール確認 『.NET Framework』のインストール確認
ご使用のマシンに、『.NET Framework』がインストールされているかどうかを確認するには次の方法で行います。
- コントロールパネルのプログラムの追加と削除をダブルクリックします。
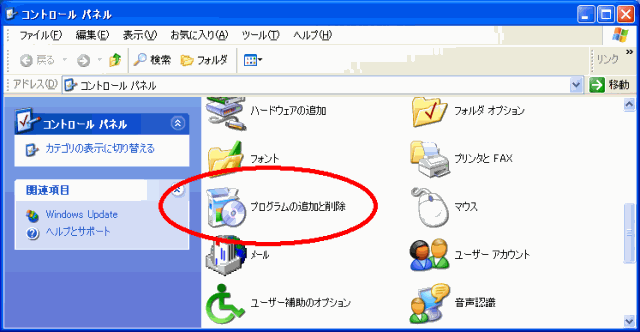
- 表示された項目に以下のように、『Microsoft .NET Framework1.1』及び、『Microsoft
.NET Framework1.1 Japanese Language Pack』があれば、既に『.NET Framework』がインストールされていますので、
『.NET Framework』のインストール作業は不要です。
上記の項目が無ければ、『.NET Framework』のインストール作業が必要ですので、以下のどちらかの方法でインストールを行ってください。
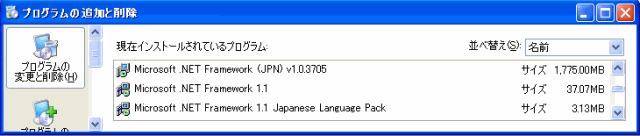
|
|
|
|
 『Microsoft .NET Framework』のインストール方法1 『Microsoft .NET Framework』のインストール方法1
ダウンロードサイトからダウンロードしてインストールを行う方法です。
以下の2ファイルをダウンロードしてインストールを行ってください。
- 『Microsoft .NET Framework Version 1.1 再頒布可能パッケージ』
- 『Microsoft .NET Framework Version 1.1 日本語 Language Pack』
- Microsoft .NET Framework Version 1.1 再頒布可能パッケージのダウンロード
以下のリンクページを開きます。
ダウンロードページ
- ページを開いた後、[ダウンロード]の箇所をクリックします。
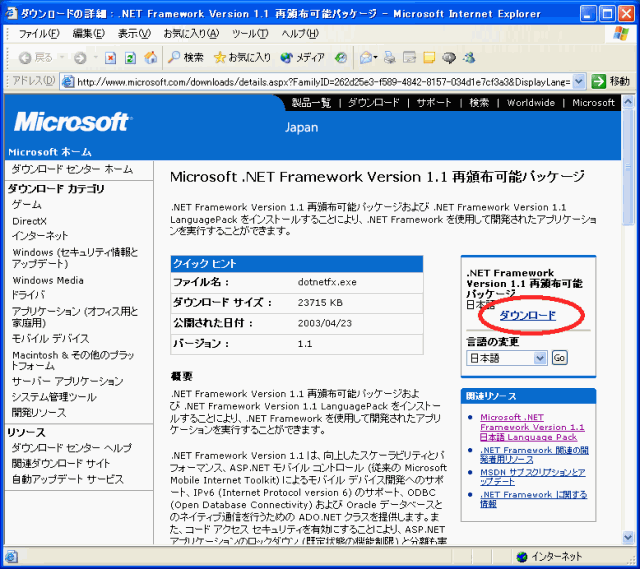
- 保存を確認する画面が開きますので [保存] ボタンを押して、デスクトップなどの適当な場所に保存します。
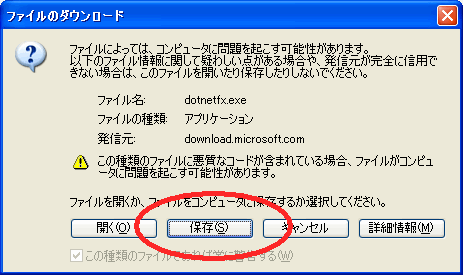
- ダウンロードしたファイル (dotnetfx.exe) をダブルクリックしてインストールを行います。
インストール作業は表示される指示に従ってください。
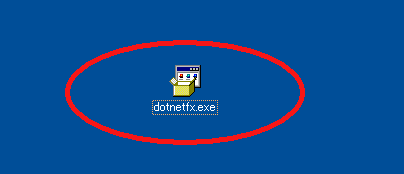
- Microsoft .NET Framework Version 1.1 日本語 Language Pack
以下のリンクページを開きます。
ダウンロードページ
- ページを開いた後、[ダウンロード]の箇所をクリックします。
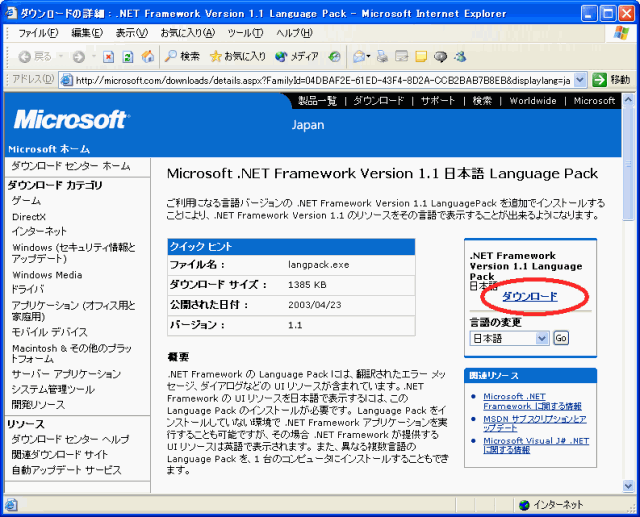
- 保存を確認する画面が開きますので [保存] ボタンを押して、デスクトップなどの適当な場所に保存します。
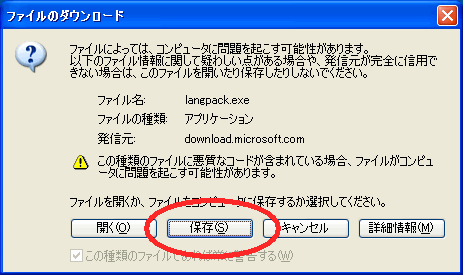
- ダウンロードしたファイル (langpack.exe) をダブルクリックしてインストールを行います。
インストール作業は表示される指示に従ってください。
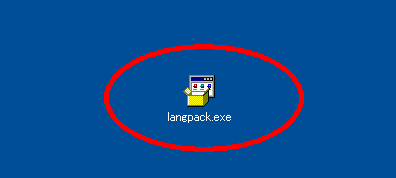
|
|
|
|
 『Microsoft .NET Framework』のインストール方法2 『Microsoft .NET Framework』のインストール方法2
WindowsUpdateからインストールを行う方法です。
- Windows Updateのページを開き、[更新をスキャンする] をクリックします。
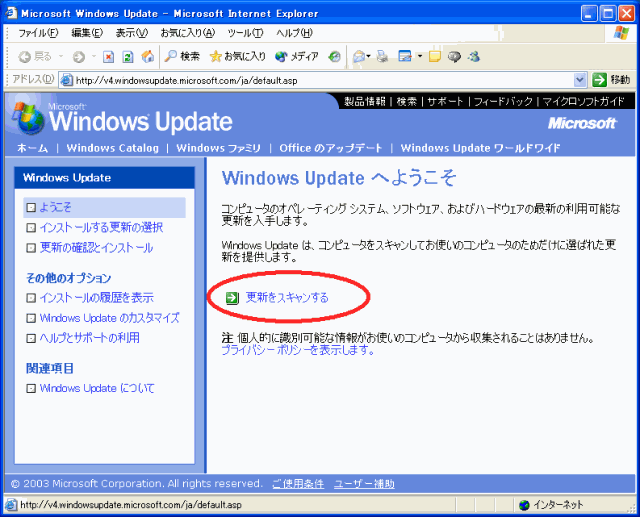
- 重要な更新以外の項目に 『.NET Framework』 は表示されます。
WindowsXPでは、[WindowsXP] をクリックします。
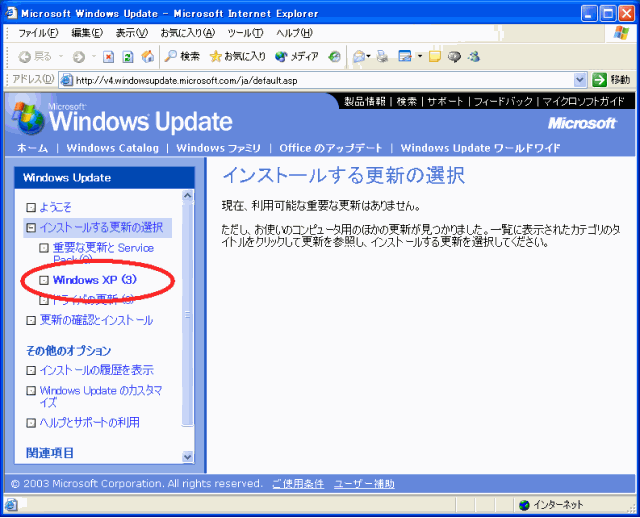
- 推奨する更新内に、『Microsoft .NET Framework Version 1.1 日本語版』がありますので、追加ボタンをクリックします。
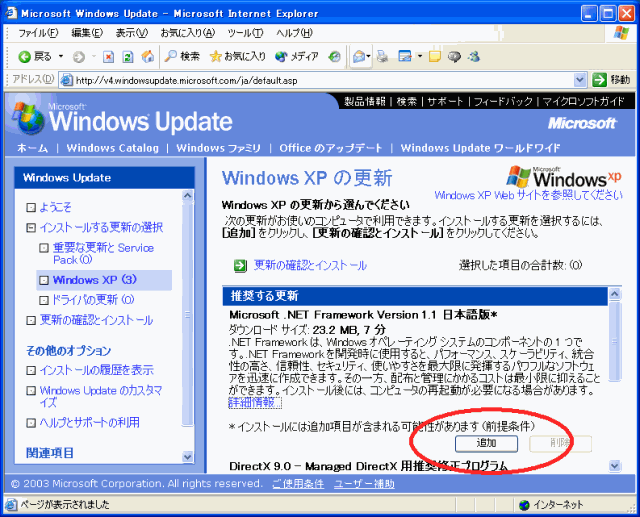
- [今すぐインストールする] ボタンをクリックします。
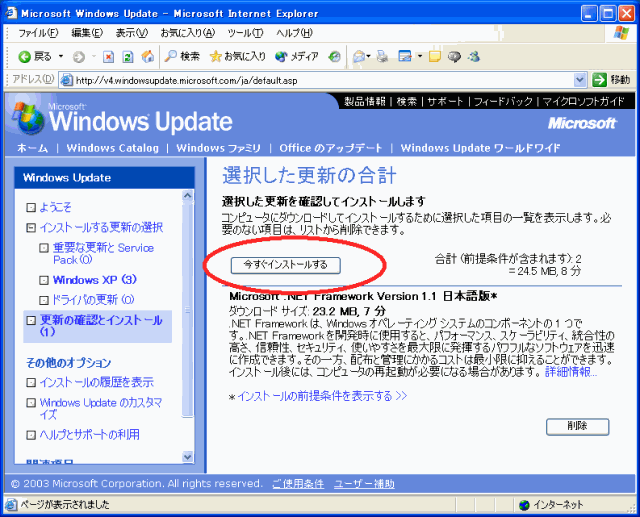
- 後は、自動的にインストール作業が行われます。
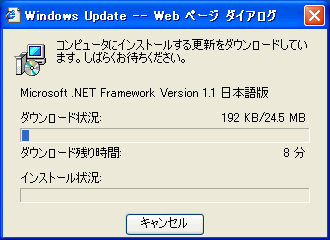
- 以下画面が表示されたら、『.NET Framework』のインストールは完了です。
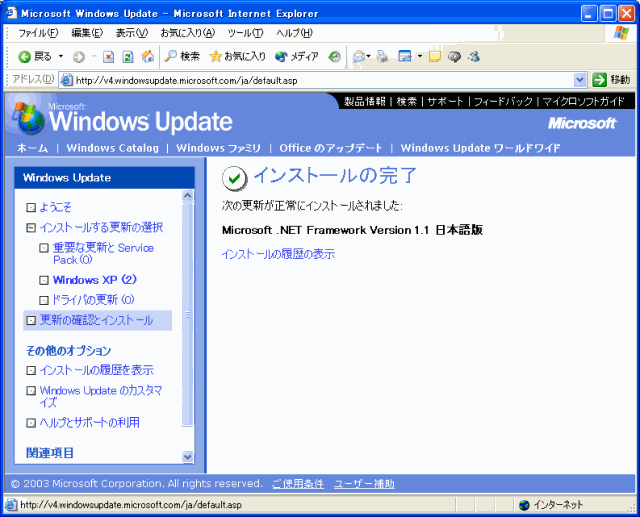
|
|

